WordPress is the most popular blogging platform out there. Over 30% of all the websites in the world wide web are powered by WordPress. Because of it’s popularity, hackers are constantly trying to attack WordPress sites all the time. There are automated bots deployed on the internet to automatically register an account in your WordPress site, leave spam comments in your blog, try to guess your WordPress account password and lots of other malicious activities. Apart from that, the vulnerabilities in WordPress plugins and themes are another way for hackers to exploit your WordPress blog. Hence, it is very important that you keep a backup of your WordPress site. In this article, I will guide you one of the easiest and most recommended way to backup your blog using UpdraftPlus plugin.
Table of Contents
Why use UpdraftPlus for WordPress backup?
UpdraftPlus is a very popular and trusted backup plugin in the WordPress community. This plugin is highly recommended because of it’s ability to schedule automatic backups and store the backup to your Google Drive account for free without any additional costs and it is perfect for bloggers.
First let’s look at how to setup UpdraftPlus on WordPress.
How to activate UpdraftPlus on WordPress
First, make sure you are logged into your WordPress admin dashboard. Go to Plugins > Add New and search for “Updraft”.
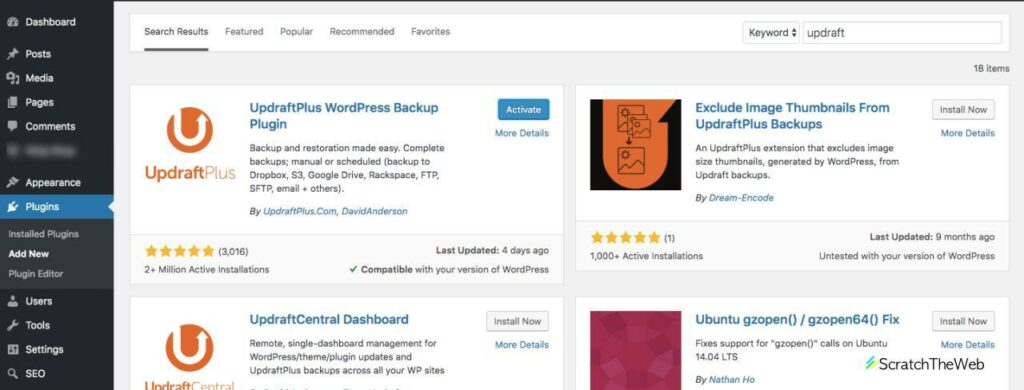
The first result you see should be the UpdraftPlus plugin. Click on the Install Now button to install the plugin to your WordPress. Once installation is complete, you should see button to Activate. Click on it to activate the plugin. It will take you to the Installed Plugins page and you should see UpdraftPlus plugin listed there.
The plugin is now successfully activated in your WordPress blog. Now let’s look at how to enable Google Drive backup in UpdraftPlus.
How to enable Google Drive backup
To enable Google Drive backup for WordPress with UpdraftPlus, we need to go to UpdraftPlus settings page. You can go ther from Installed Plugins page. In the Installed Plugins page, click on the Settings link beside the plugin to go to the UpdraftPlus settings page.
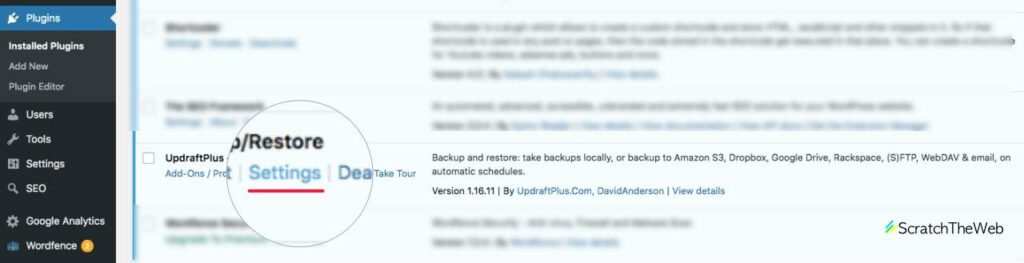
Alternatively, you can also go there from WordPress Settings >UpdraftPlus Backups.
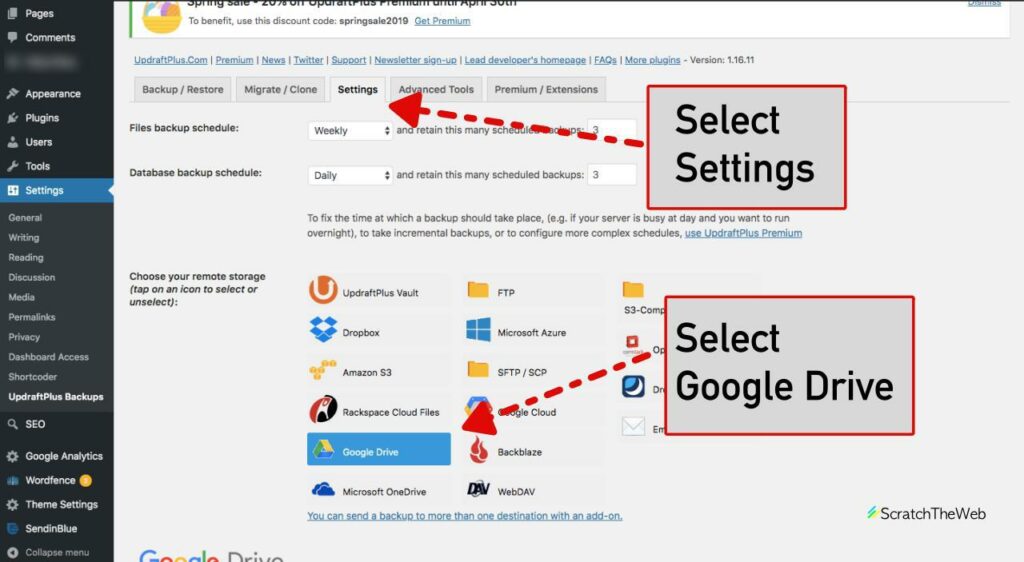
In the Settings tab in UpdraftPlus plugin page, select Google Drive. With that highlighted, scroll down and click on Save Changes button.
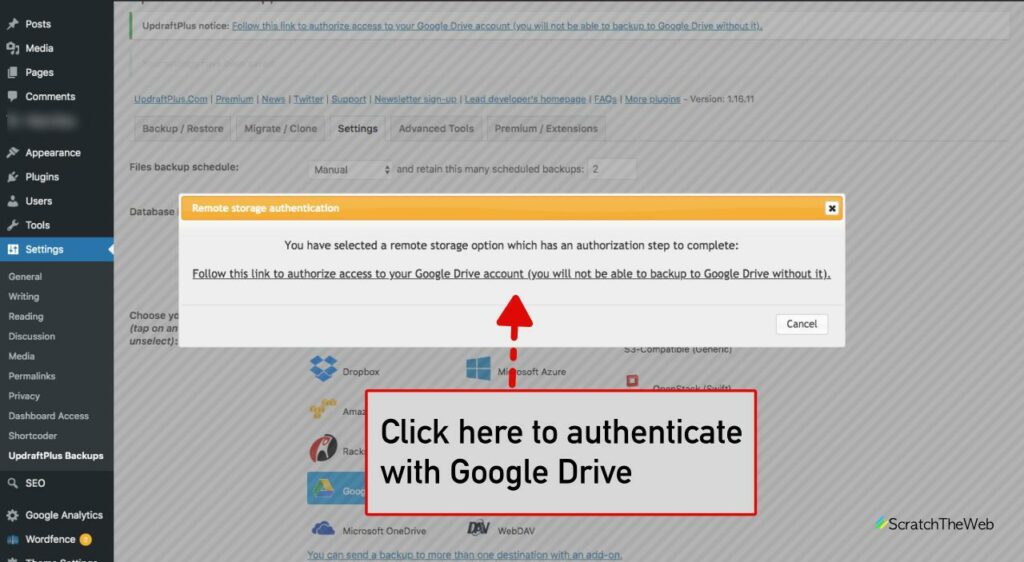
The page will reload and you will see a pop up box to authorize access to your Google Drive account. Click on the link and you will be take to Google sign-in page. Select the Google account where you want the WordPress backup to be stored.
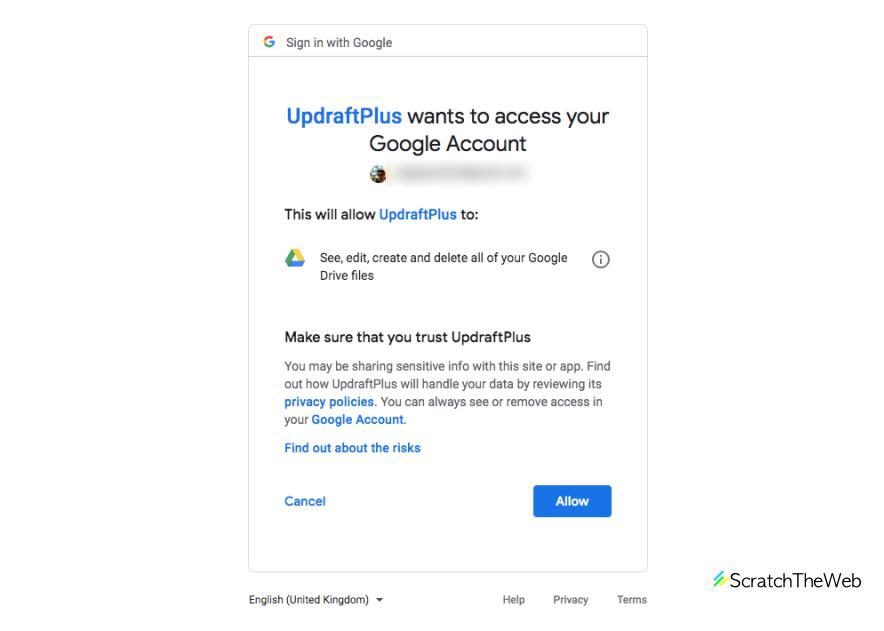
Click Allow to authorize access. You should see page from UpdraftPlus to complete setup.
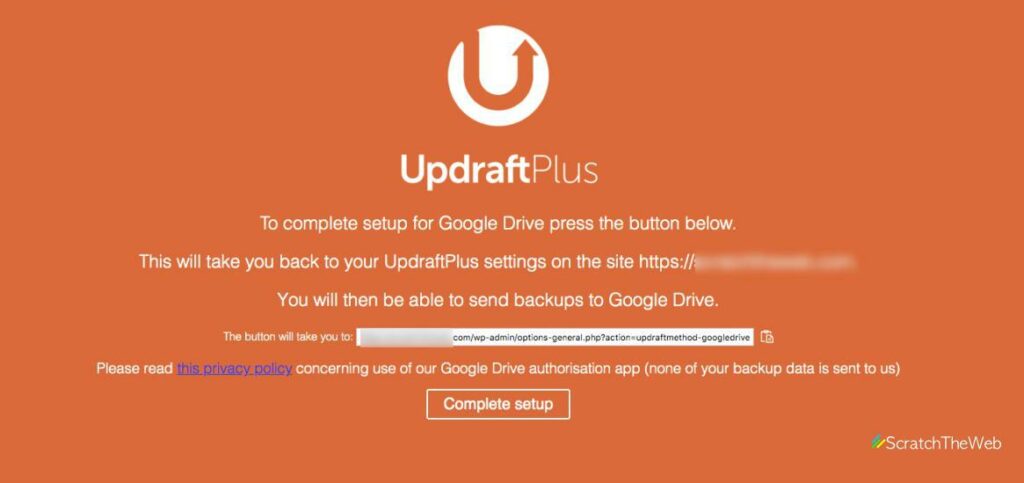
Click on the button and you will be redirected back to your WordPress admin page.
Your WordPress site is now connected to Google Drive. Now, we could take backup of your blog right away, but before that, let’s setup scheduled backup. Scheduled backup is helpful because as long as your WordPress is connected to Google Drive, it will automatically take backup of the blog and save it in your Google Drive.
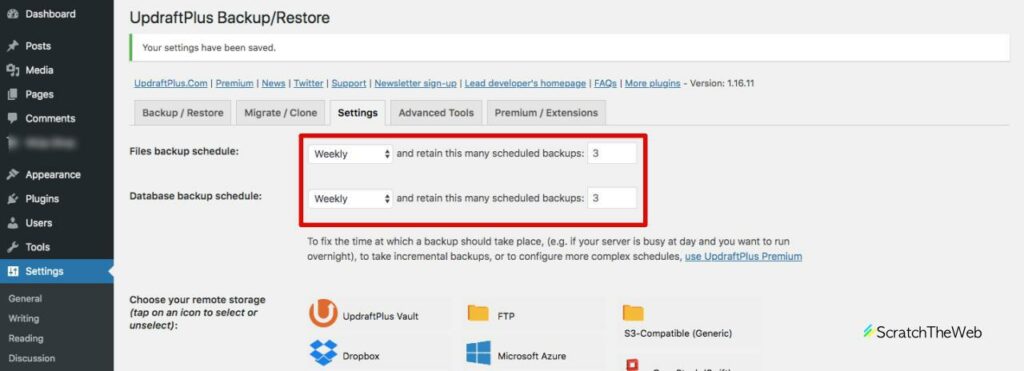
In the Settings tab, select the interval at which you want to take backup. I recommend take backups Weekly. Make sure the interval and data retention is same for both Files backup and Database backup. This will avoid any confusion if you were to restore a backup.
Click on Save Changes and let’s make our first backup.
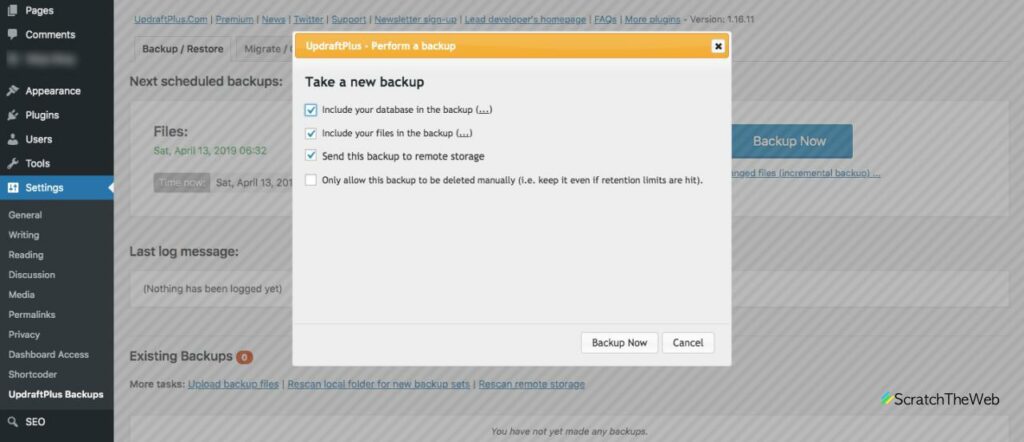
Switch to Backup / Restore tab and click on Backup Now button.
Make sure the first three options are selected. Click on Backup Now and it will initiate the backup of your WordPress site and save it to Google Drive. This process should take no more than 5 minutes.
Once the backup is completed, you should see the backup listed in the Existing Backups section.
So that’s it. WordPress to Google Drive backup is successfully configured and it takes automatic backups and sends it to your Google Drive according to the schedule.
Conclusion
I hope you found this guide helpful. Stay tuned to this blog for more WordPress tips and guides.
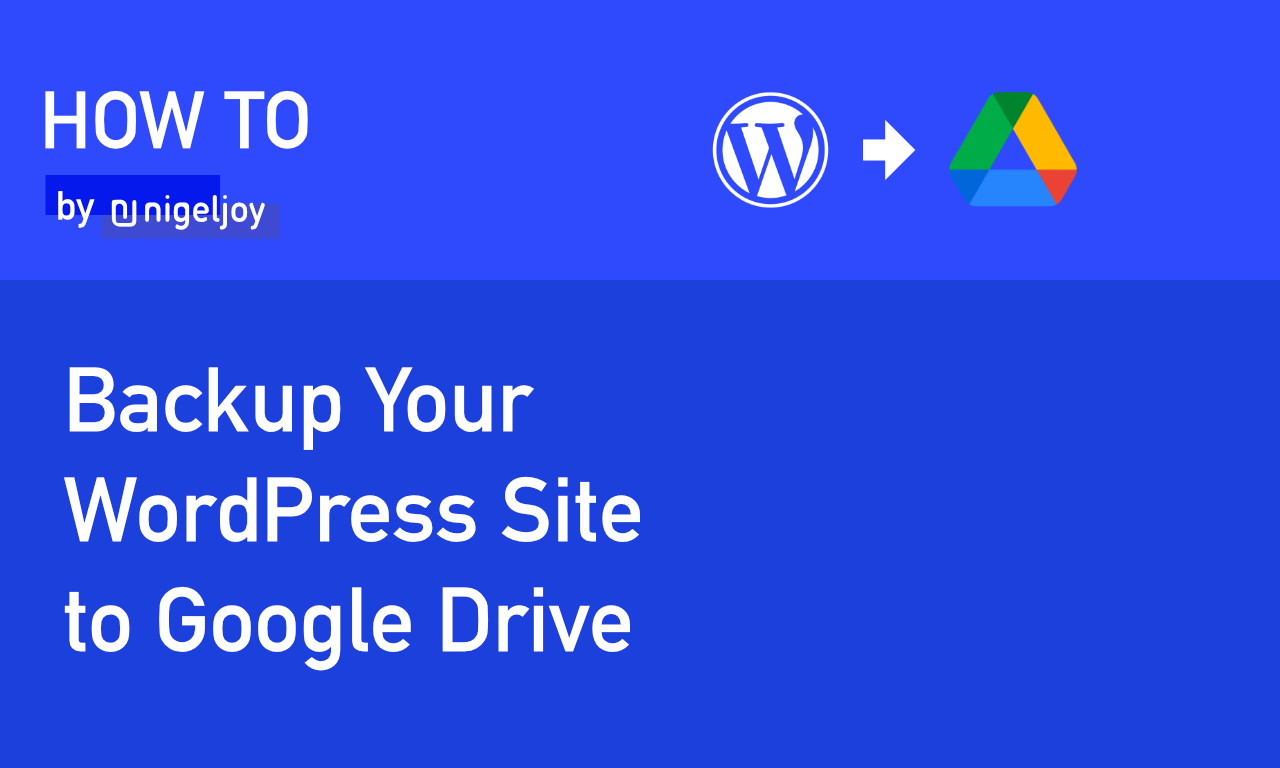

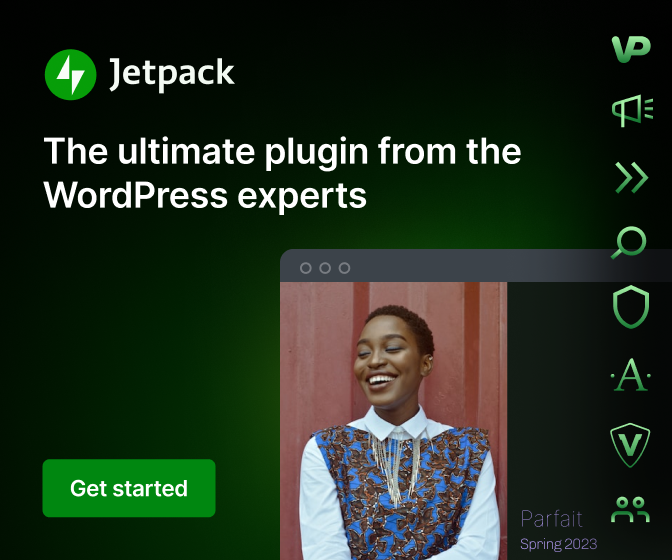
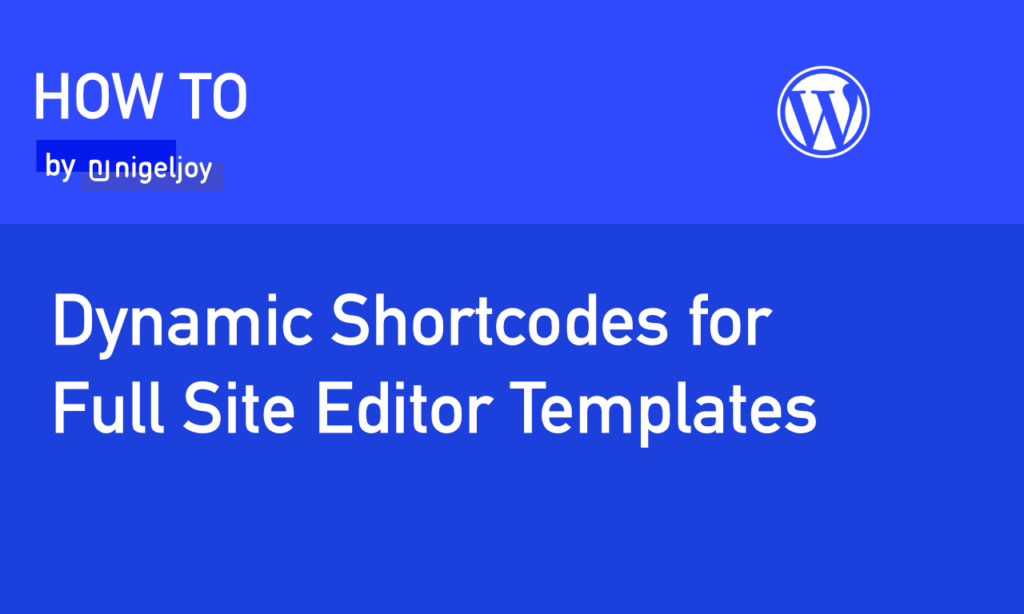
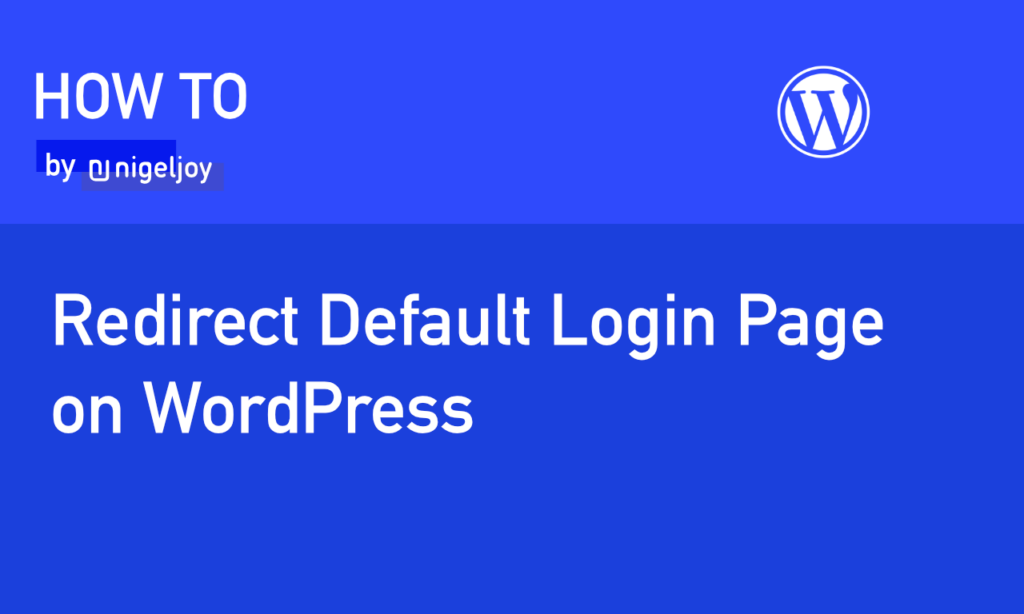
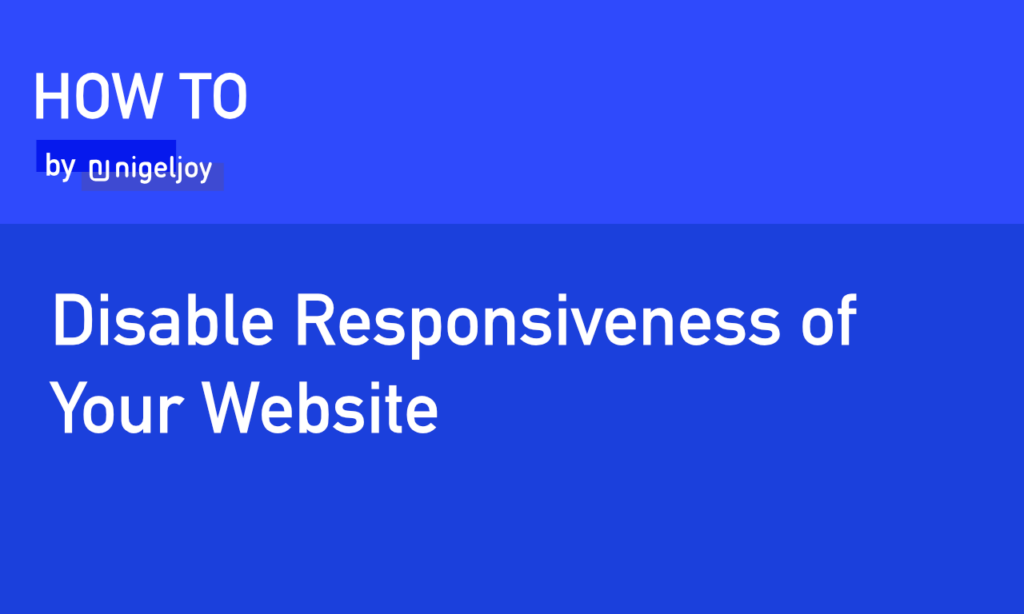
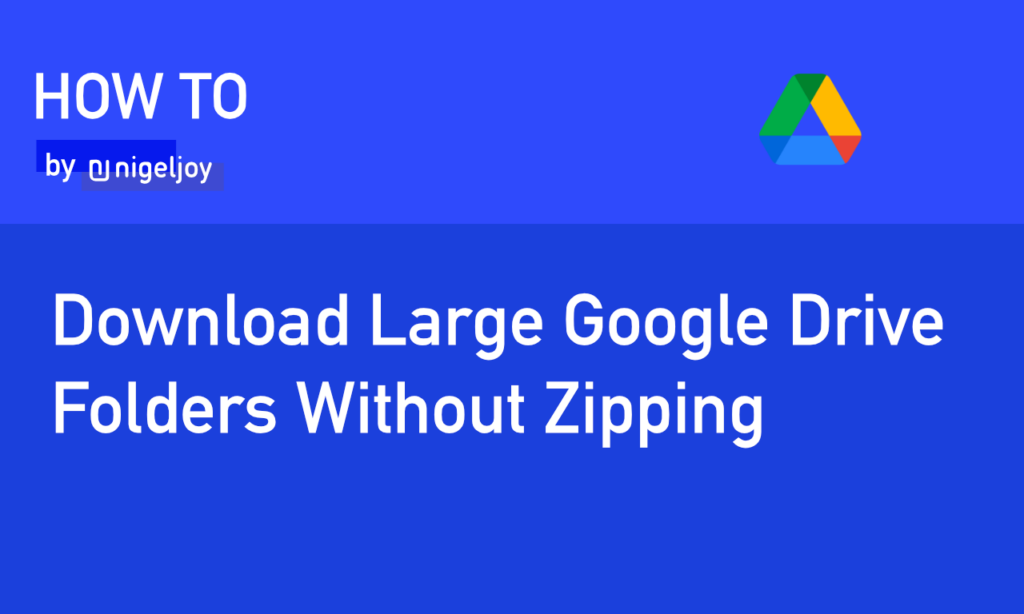
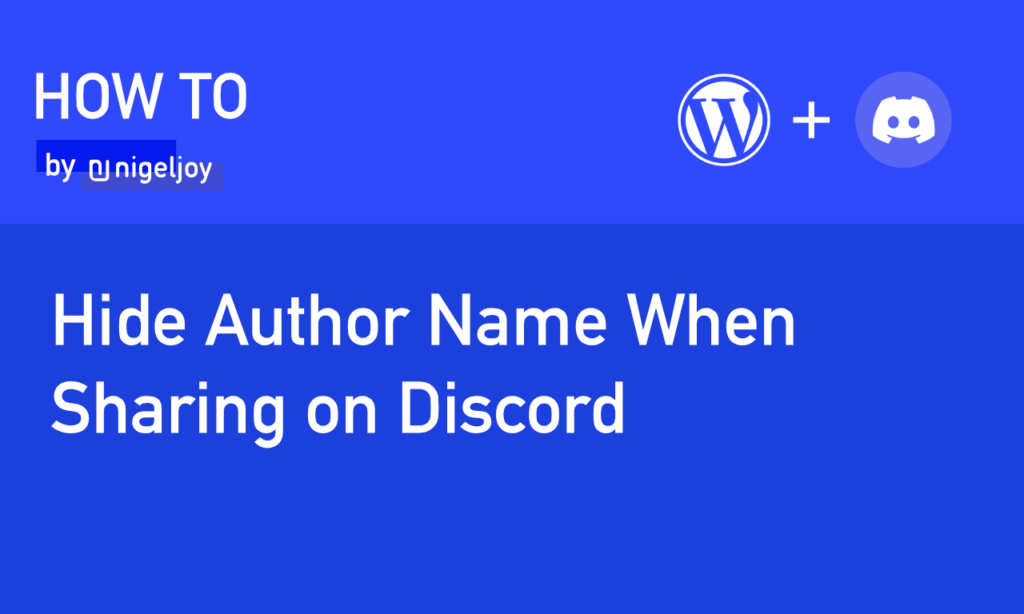
Leave a Reply